Seting Print Title di Microsoft Excel: Rows to repeat at top| Pernahkah anda mengalami masalah menampilkan judul tabel di semua halaman saat proses pencetakan (print)? Biasanya judul tabel yang tercetak hanya ada di halaman satu, sedangkan halaman berikutnya cuma berisi tabel saja. Hal tersebut tentu menyulitkan orang yang membaca data pada tabel yang sudah dicetak tersebut.
Solusinya adalah dengan membuat judul tabel ada di setiap halaman secara otomatis, dengan menggunakan tool Print Title. Langkah-langkahnya:
1. Lihat posisi Cell dari judul sheet yang akan kita repeat
Dalam contoh kali judul sheet di mulai Cell A1 sampai J2.
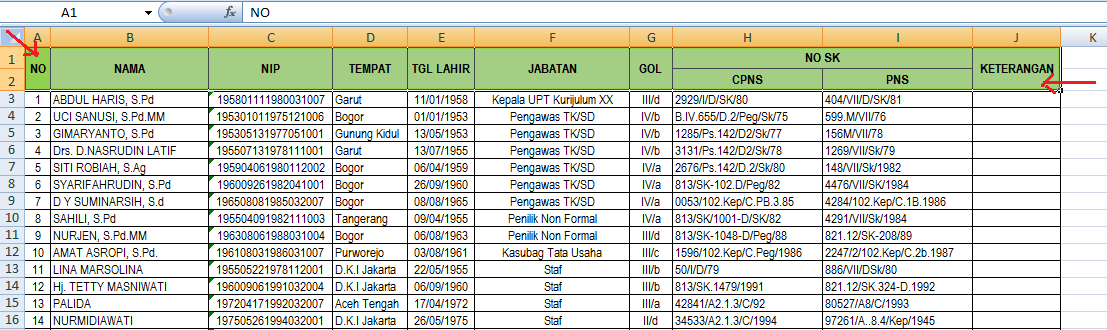 |
| Gbr. Posisi Cell Judul Tabel |
2. Kalau sudah ingat posisi Cell judul sheet, berikutnya klik
Page Layout, pilih
Print Title, nantinya akan muncul dialog box page set up, pilih
Sheet, pada kotak isian
Rows to repeat at top tulis seperti ini A1:J2, lihat pada gambar dibawah
 |
| Gbr. Penulisan nama Cell di kolom Rows repeat at top |
3. Klik Ok, dan lihat hasilnya pada Print Preview
 |
| Gbr. Print Preview Tabel |
Sampai langkah ini kita sudah berhasil membuat judul tabel secara otomatis di Microsoft Excel. Latihan berikutnya membuat judul worksheet berbentuk kolom tercetak otomatis di setiap halaman cetak, menggunakan tool Columns to repeat at left
Demikian step by step
Seting Print Title di Microsoft Excel: Rows to repeat at top
>> Lanjutkan ke topik:
Seting Print Title di Microsoft Excel: Columns to repeat at left
<< Kembali ke topik awal:
Seting Print Title di Microsoft Excel
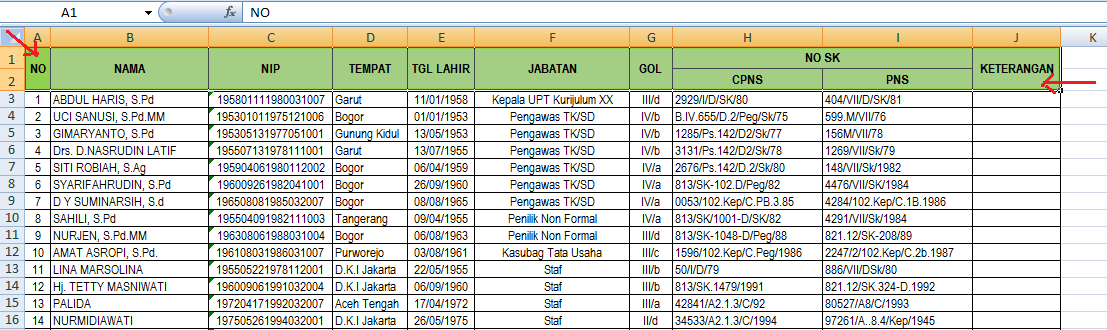



No comments:
Post a Comment